Google Site は nocode のサイト運用ツールで Google Account を持っている人であれば誰でも無料に利用できます。
今回は Google Site で Google Analytics と Google Search Console の設定方法をご紹介します。
手順概要
手順は以下の通りです。
- Google Site でサイトを開設する
- Google Analytics の設定をして ID を取得する
- 取得した Google Analytics の ID を Google Site に設定する
- Google Search Console を有効化する
では順番に説明します。
1. Google Site でサイト開設する
まずは頑張ってサイト開設しましょう。サイトを開設(公開)すると下記のような URL が発行されるのでそれを手元に控えておいて下さい。
https://sites.google.com/view/xxxxxxxxxxxxxxxxxxxxxx/
2. Google Analytics の設定をして ID を取得する
続いて Google Analytics を設定していきましょう。Google Analytics を開いてください。
開いたら画面左下の「管理」をクリックします。
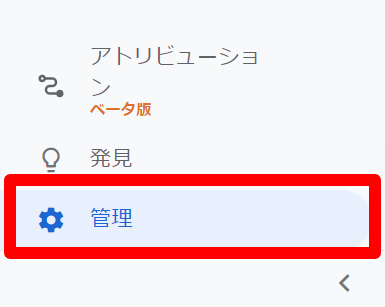
クリックしたら「アカウント作成」というボタンをクリック。
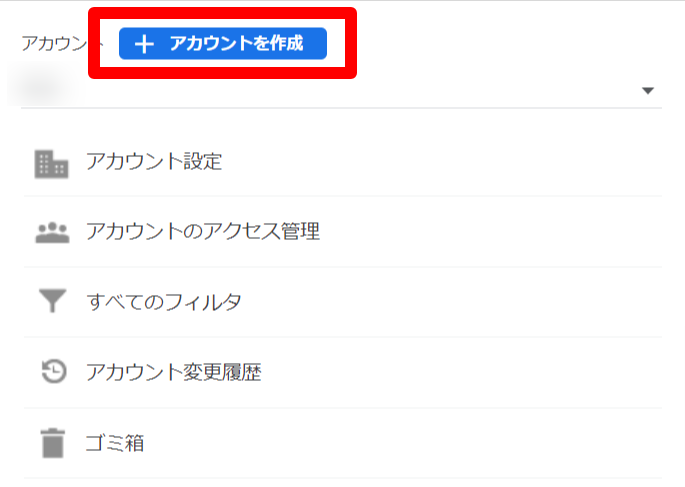
アカウント名は適当で大丈夫です。私の場合は「Private」とか「Work」とかつけてます。
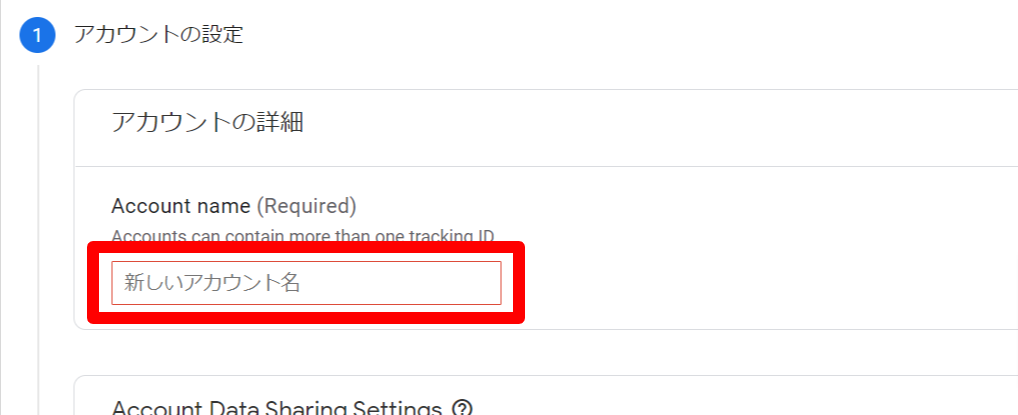
その下のチェックボックスは下図のような状態で大丈夫です。
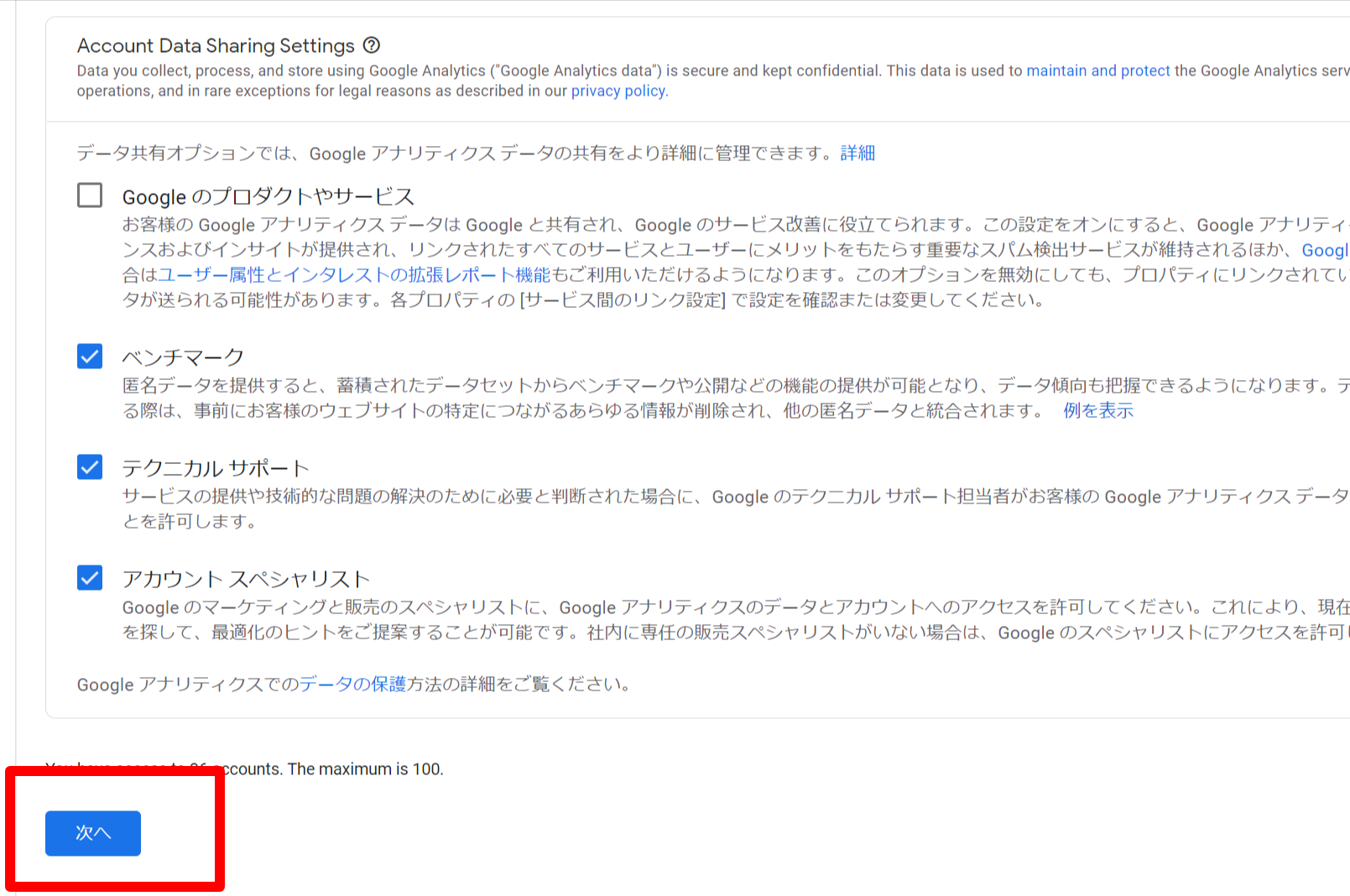
プロパティ名はサイト名を入れておけばよいです。レポートのタイムゾーンはお住いの地域を選択して、普段利用している通貨で問題ありません。
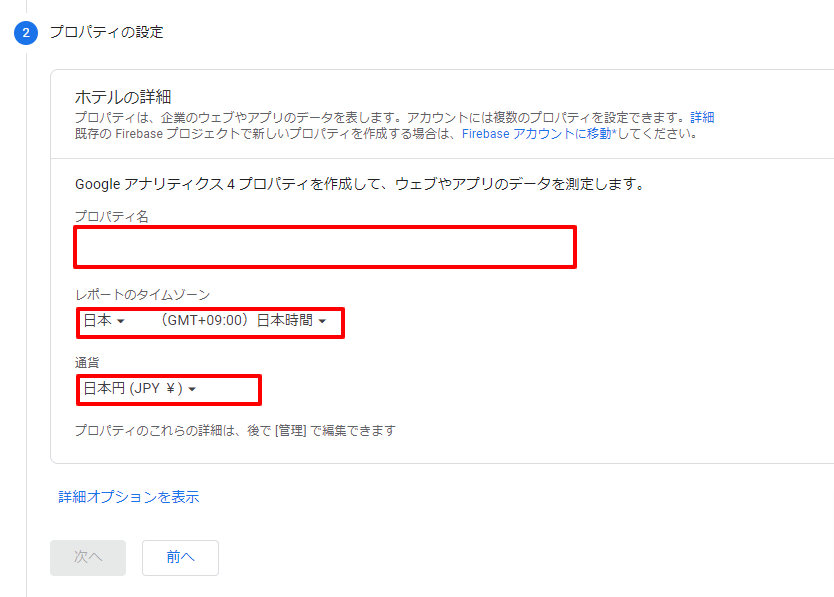
ビジネス情報はご自身のサイトの情報をお選びください。
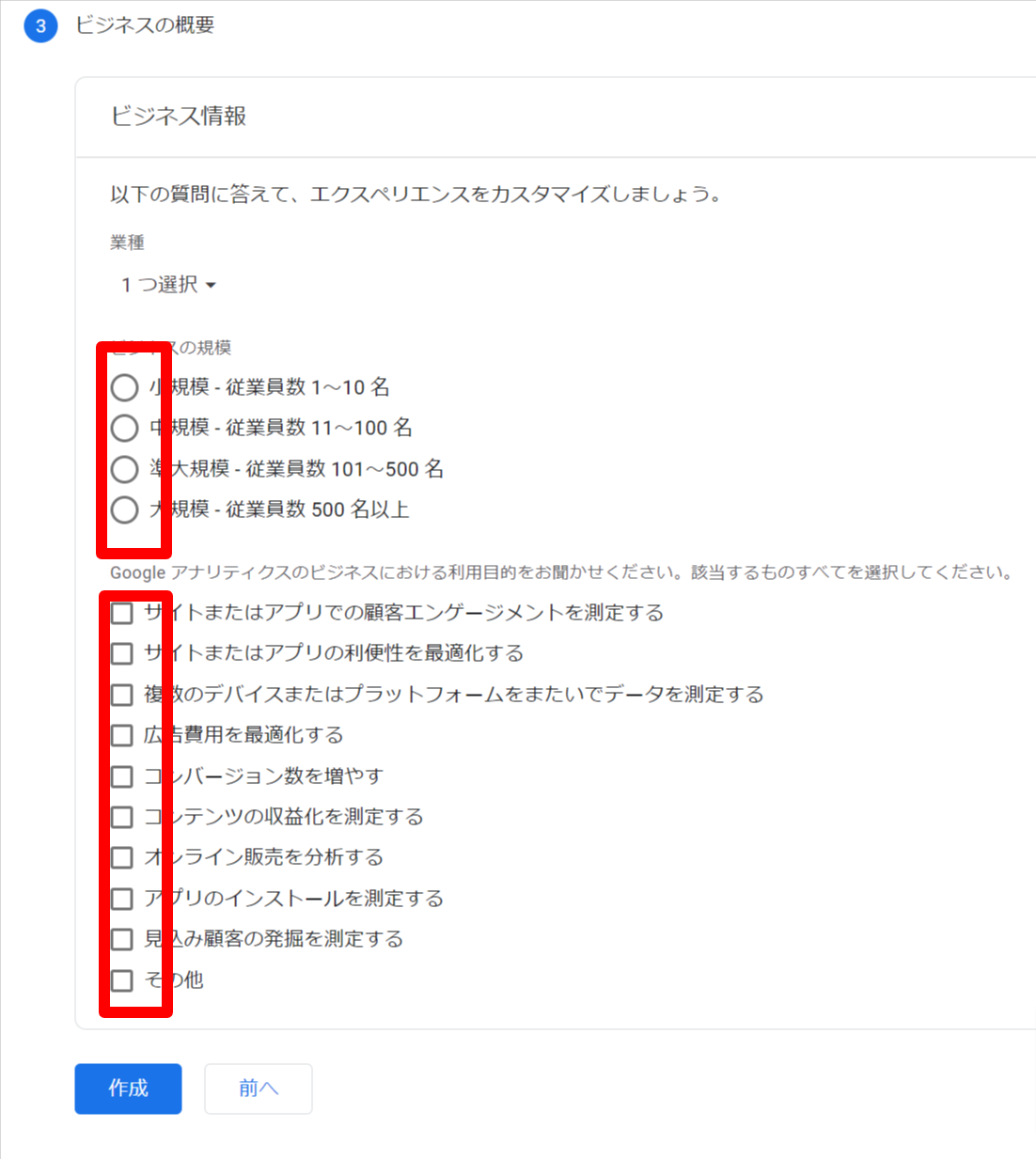
利用規約もご自身が住んでいる地域の利用規約を確認の上「同意する」を押してください。
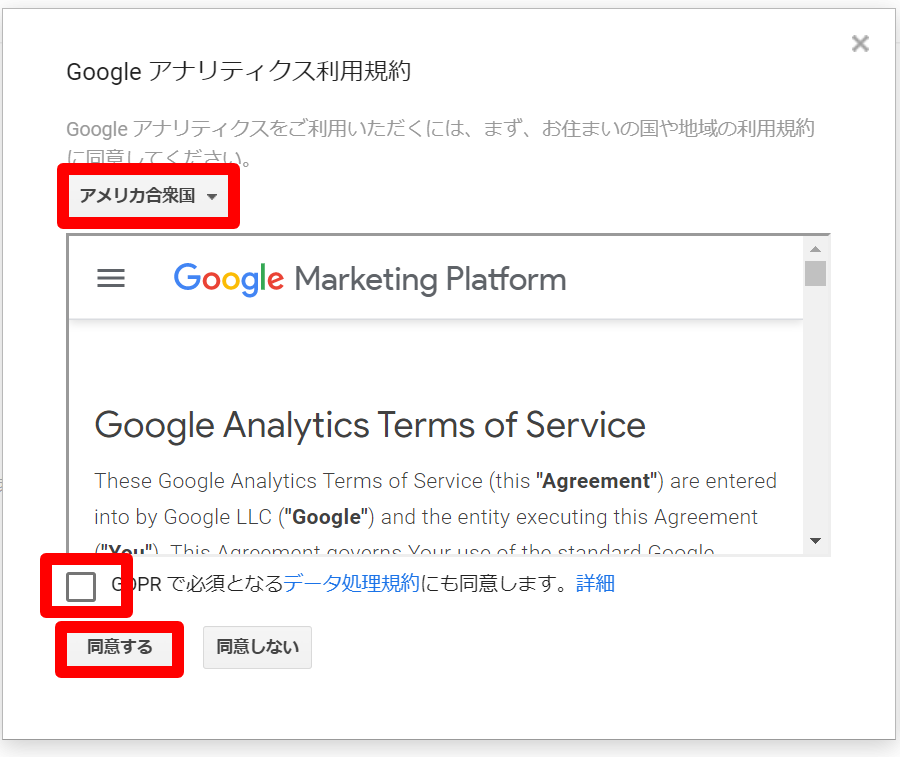
これで分析のための設定が完了です。次の画面では「ウェブ」を選択してください。
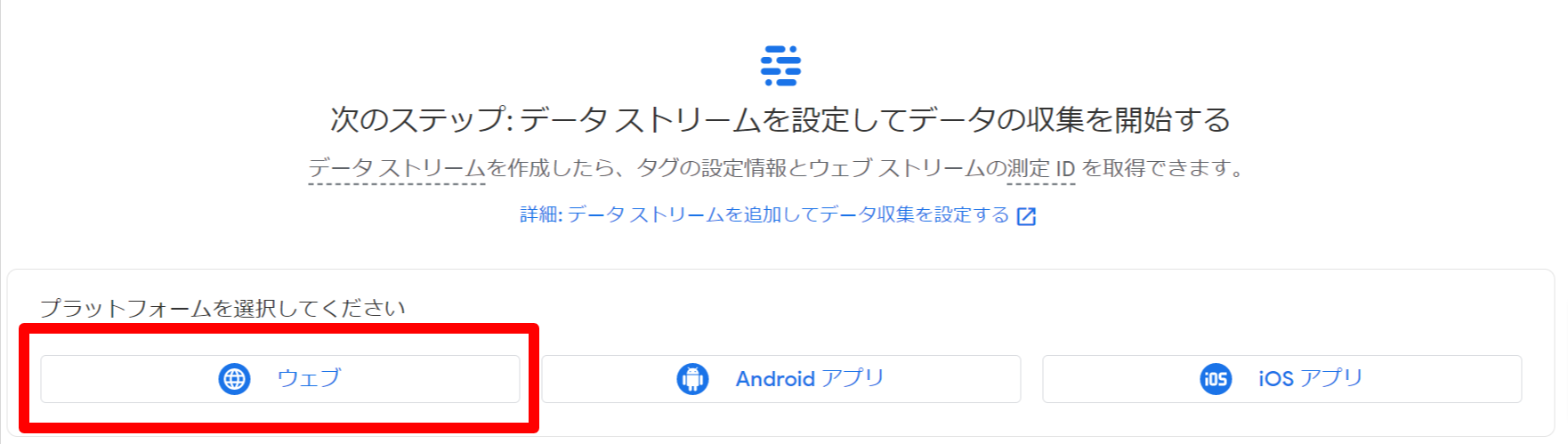
クリックすると最後の設定画面です。左側の欄にはあなたのサイトのURLを入力し、右側にはサイト名を入力し「ストリームを作成」というボタンをクリックします。ストリームってなんだろう?と思いますよね。私も思いますが、説明するとややこしいので割愛します。
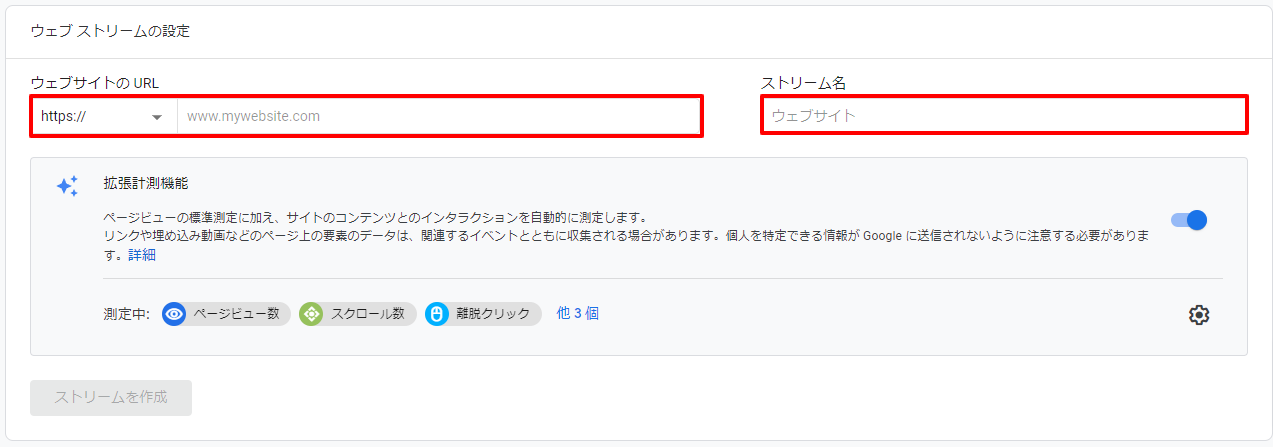
ボタンをクリックすると少したって下記の画面に遷移します。ここで画面右側の赤枠の文字列(トラッキングIDといいます)をコピーして控えておきましょう。

これで Google Analytics の設定は完了です。
3. 取得した Google Analytics の ID を Google Site に設定する
次に、Google Analytics の計測を Google Site に反映します。まずは Google Site の編集画面にいきます。
編集画面の右上の歯車マークをクリックします。

出てきたウィンドウの「アナリティクス」をクリックします。
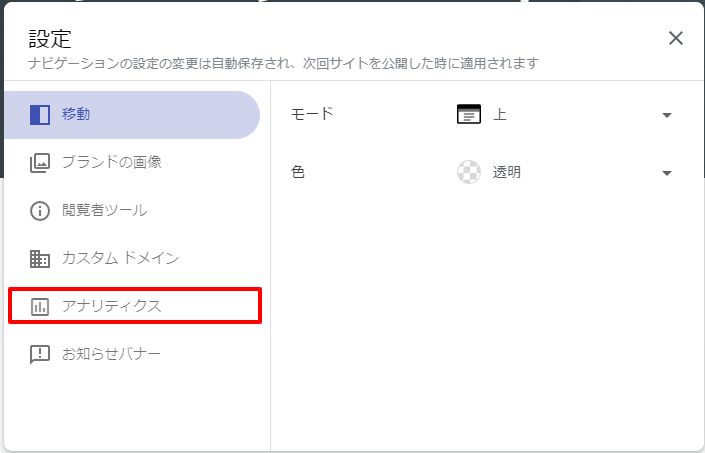
右側の内容が切り替わると思います。ここで先程控えたトラッキングIDを設定してください。
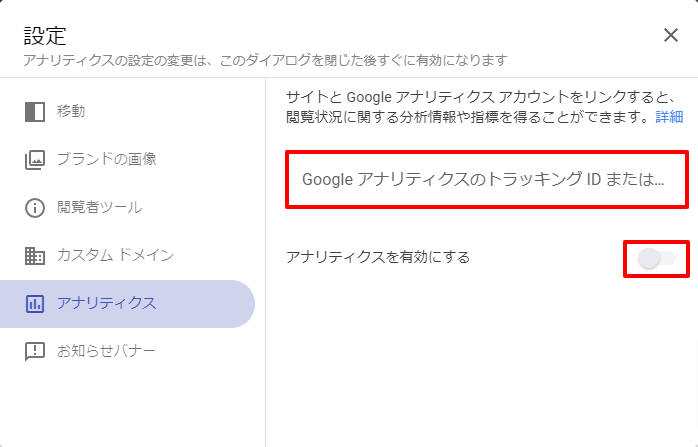
入力するとその下の「アナリティクスを有効にする」のトグルが有効になると思います。これであなたのサイトで Google Analytics による計測が開始されました。
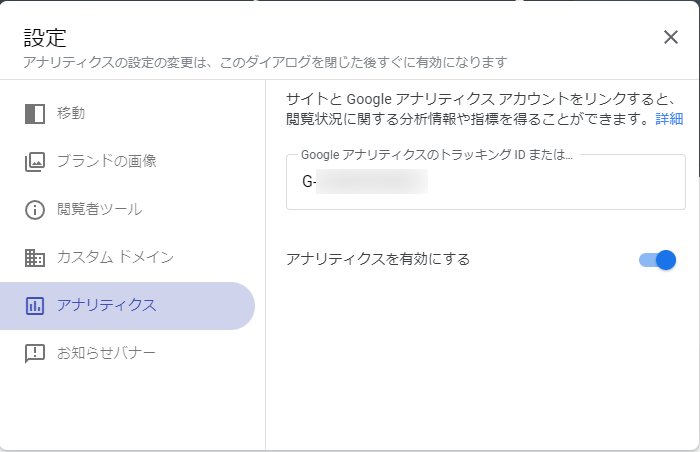
4. Google Search Console を有効化する
最後に Google Search Console を有効化します。
まずは Google Search Console にいきます。
画面左のところから「プロパティの追加」を選択します。
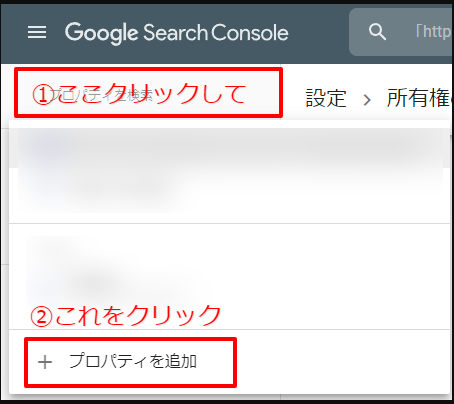
すると下図のようなウィンドウが開くので、右側の赤枠のところにあなたのサイトURLを入力して「続行」ボタンをクリックしてください。
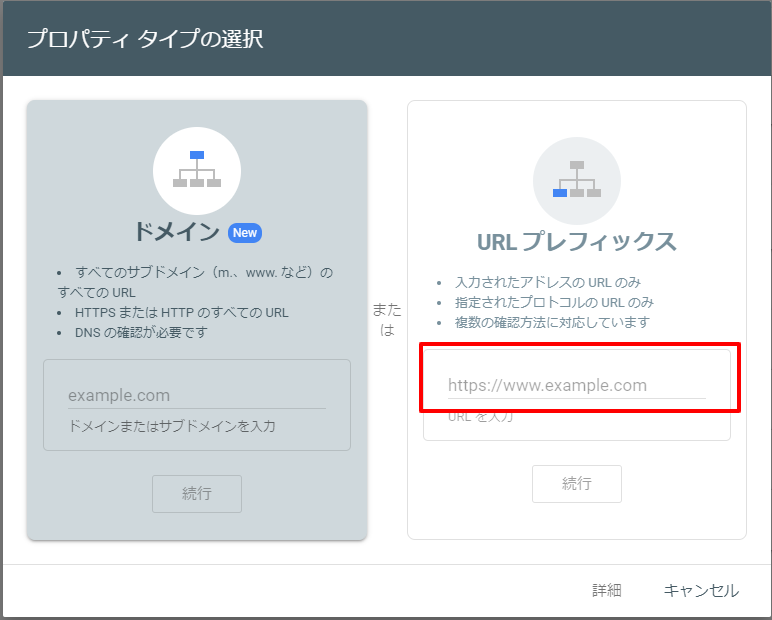
少し待って下のようなウィンドウが表示されれば完了です。
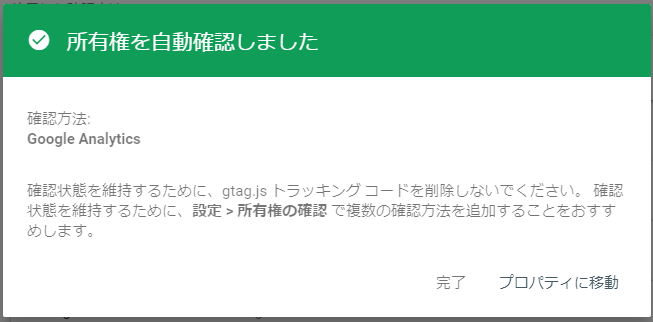
これで Google Search Console が有効化されました。
終わりに
以上で、Google Site で Google Analyitcs と Google Search Console の設定は終了です。最新の Google Analytics や Search Console にあわせた説明情報が少なかったので参考になれば幸いです。
