環境
- Mac(OS X Yosemite 10.10.5)
- メール(Mac付帯のメールソフト バージョン8.2)
やりたいこと
さくらインターネットでレンタルサーバー借りたときに、セットで付いてくるメールアドレスでIMAPしたい。
はまりどころ
さくらインターネットのマニュアルにはIMAPへの言及が薄く、何が正しいのかよくわからない。エラーが起きた時にどう対処すればいいのかわからない。
注意事項
このやり方は、あくまで私がやってうまくいった方法です。これを参考にし、それによって起こりうる結果に対して責任は取れません。あくまで参考としてご理解ください。
やりかた
メール起動。
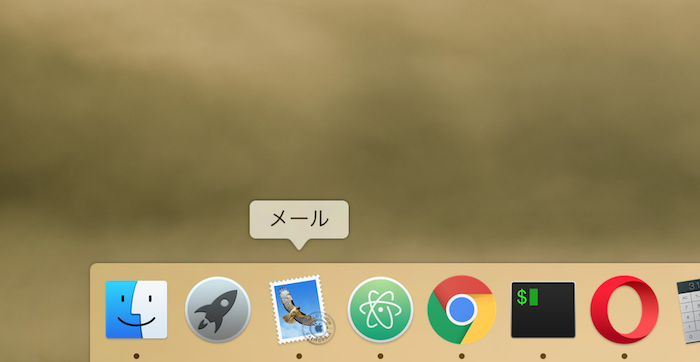
「メール」 > 「アカウント追加」を選択。
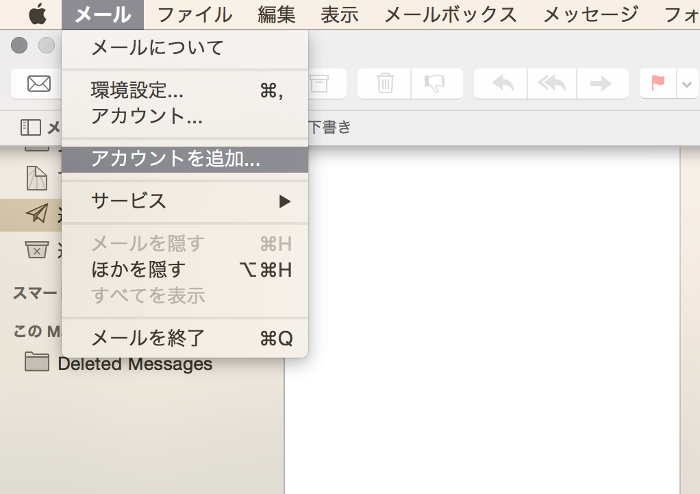
「その他のメールアカウントを追加」を選択。
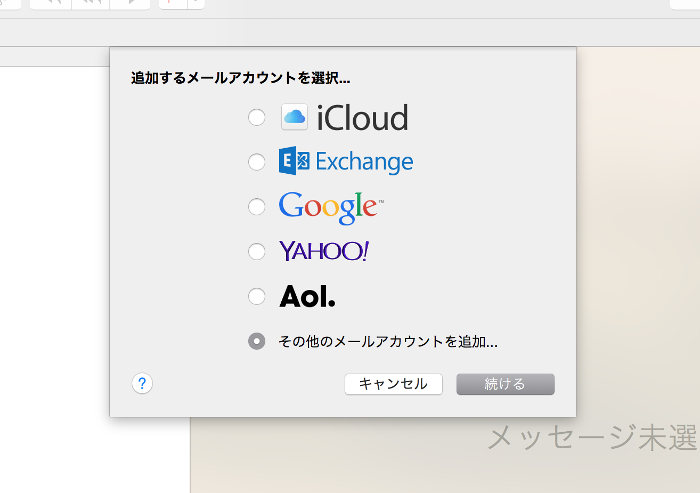
「氏名」「メールアドレス」「パスワード」を入力。
「メールアドレス」はさくらインターネットで作成したメールアドレスを。「パスワード」も同様。
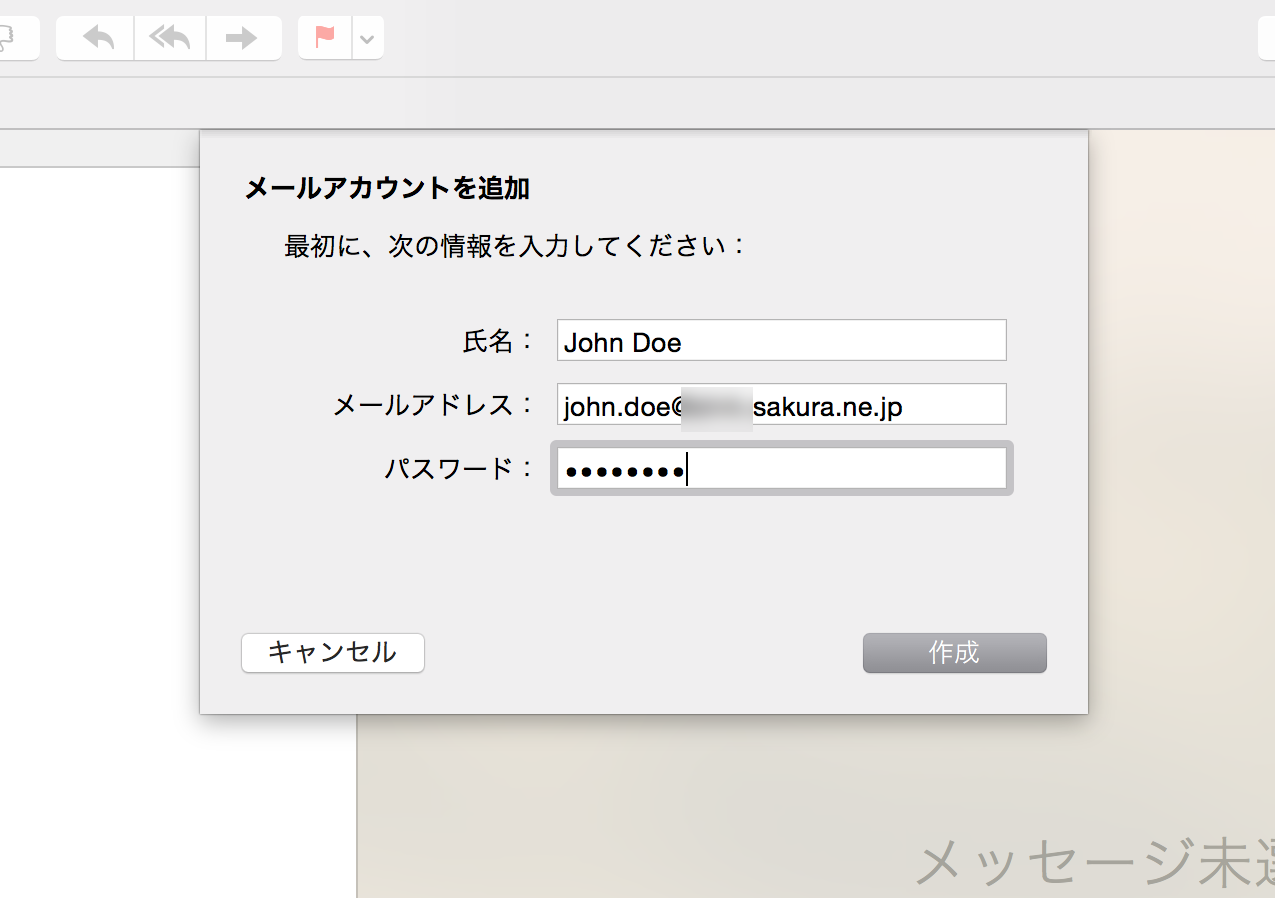
「次へ」を押すと「アカウントを手動で設定する必要があります」と出ます。気にせず「次へ」を。
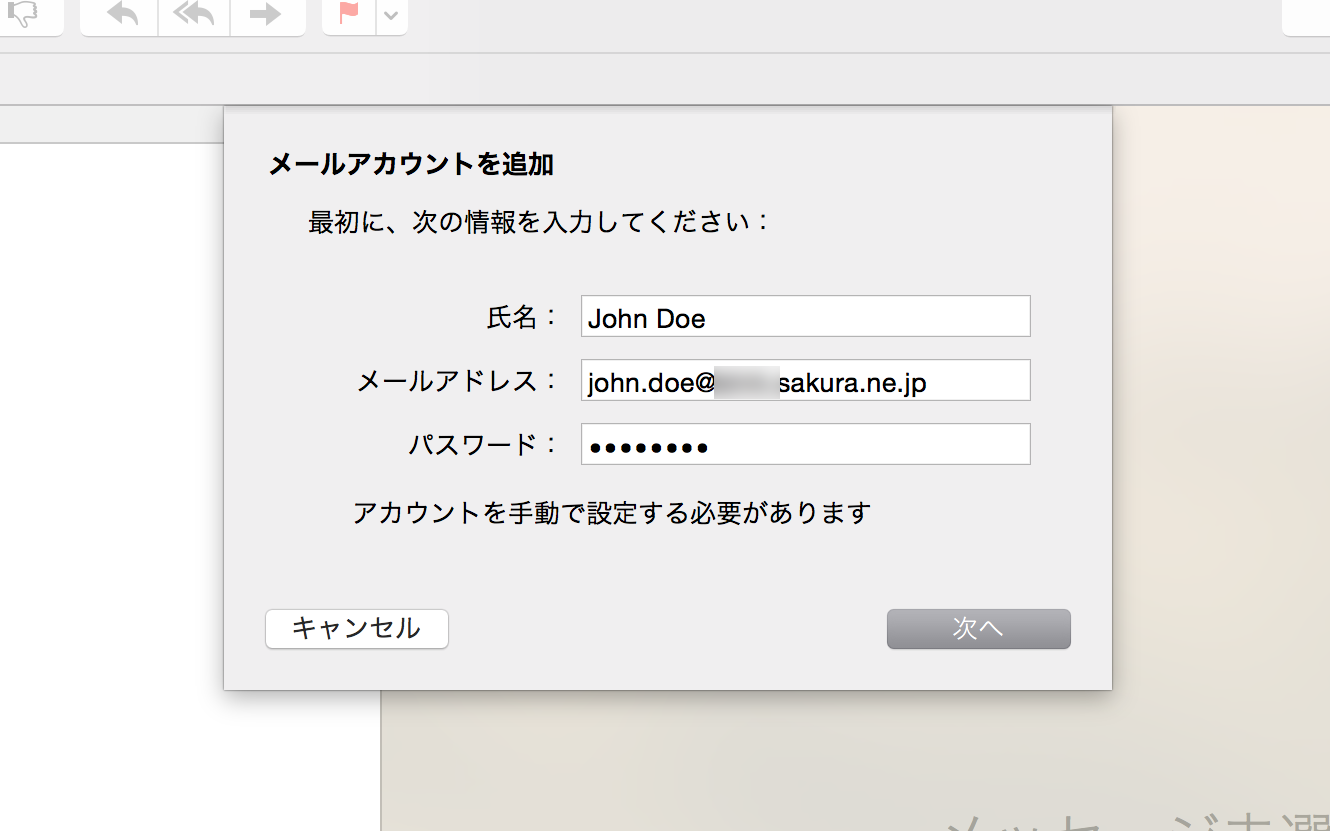
メールサーバーの設定は「IMAP」。
ここで「POP」を選んで一通り設定してしまうと「IMAP」に変更できません。気をつけて。
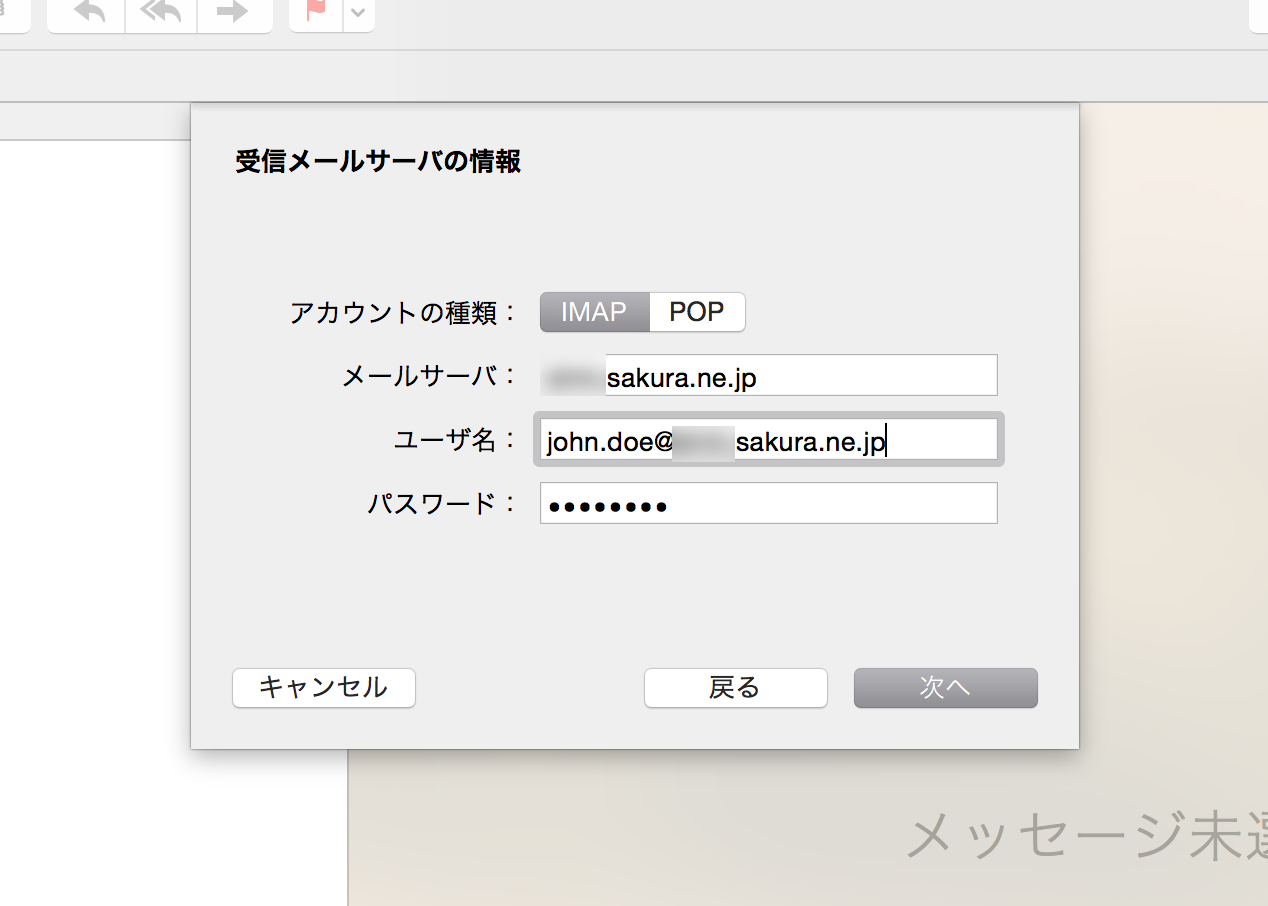
「メールサーバー」のところは、さくらインターネットから支給されているメールサーバー情報を入力。
通常であれば「**.sakura.ne.jp」です。
「メールアドレス」は今回設定しようとしているアドレスで「パスワード」はそのアドレスに対して設定したパスワードです。
「次へ」を押すと送信メールサーバーの情報を求められます。こちらも先ほどと同様の情報を入力してください。さくらインターネットの場合はIMAP, SMTP限らず同じサーバー名です。
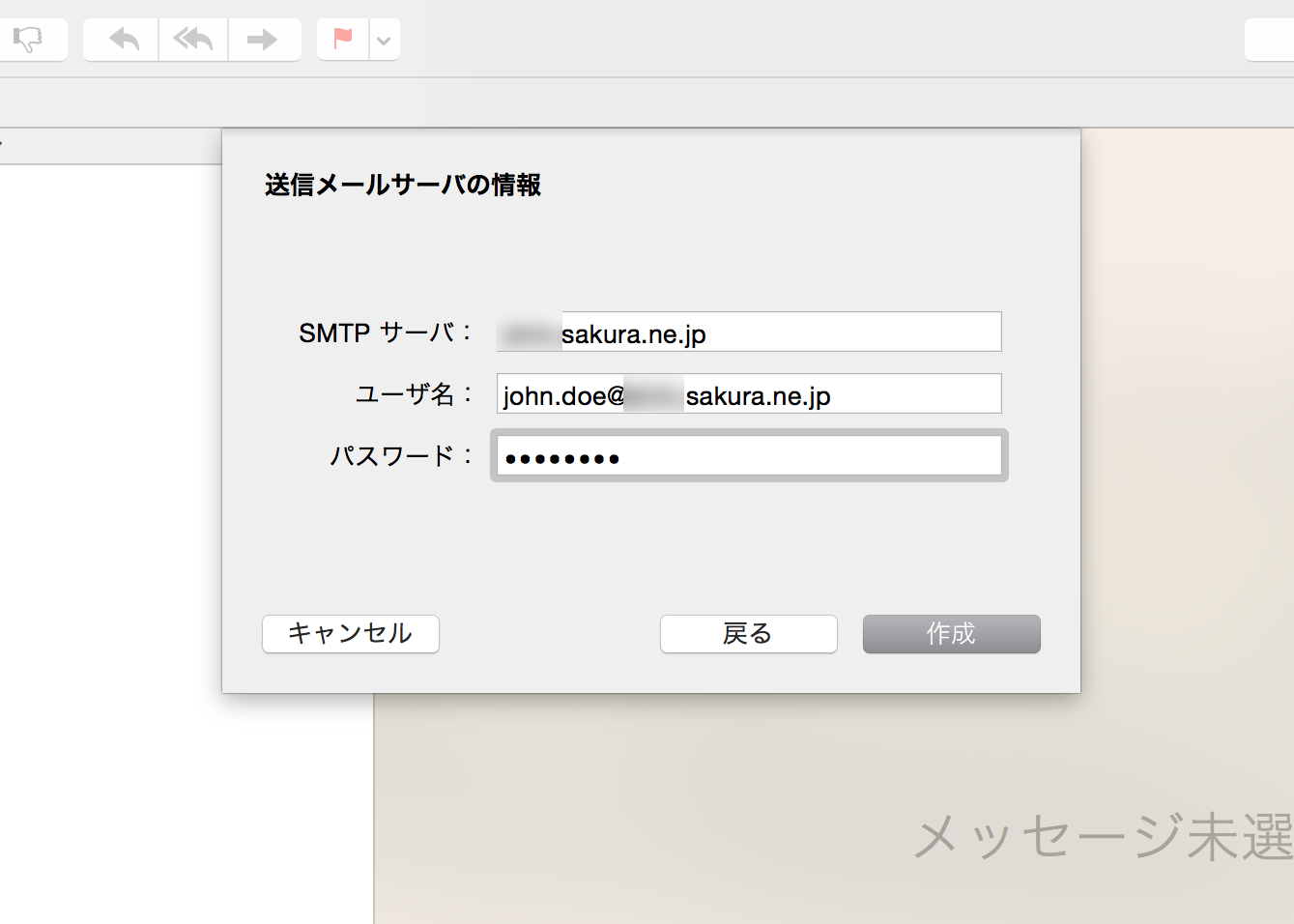
ここで間違えると次の画面で「受信メールサーバーの情報」を聞かれます。もしそうなったら入力した情報が間違ってないか確認してください。
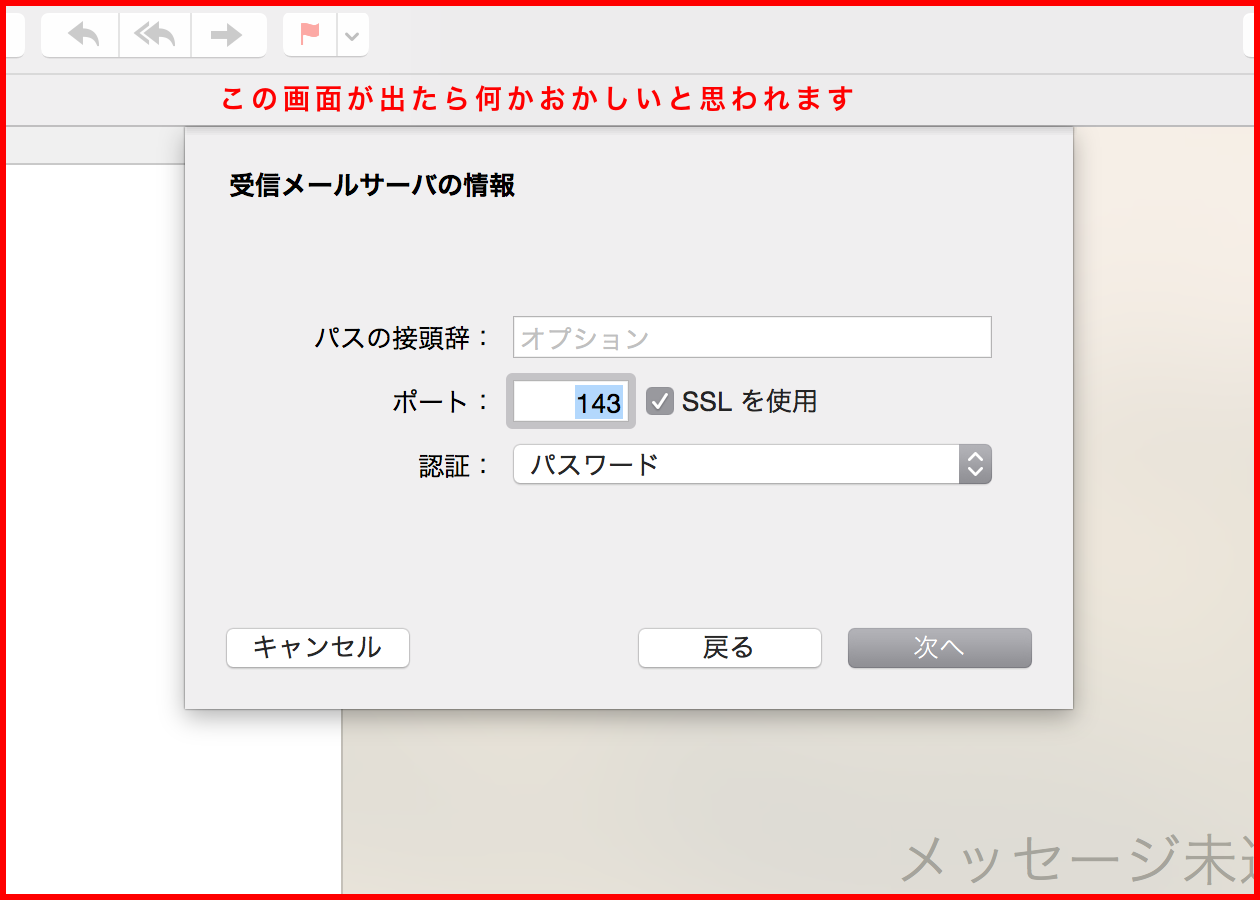
うまくいっていればこの画面になります。
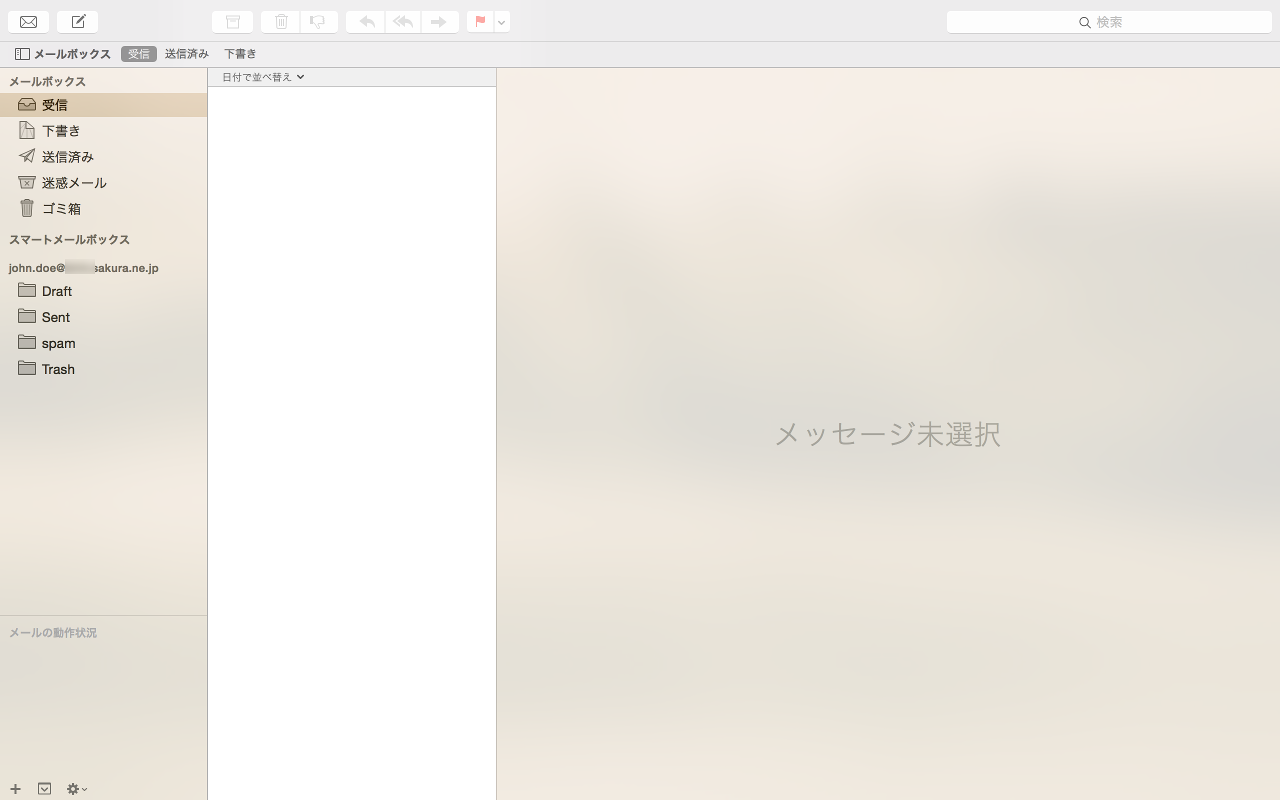
さらに設定を調整するために、「メール」 > 「環境設定」を開きます。
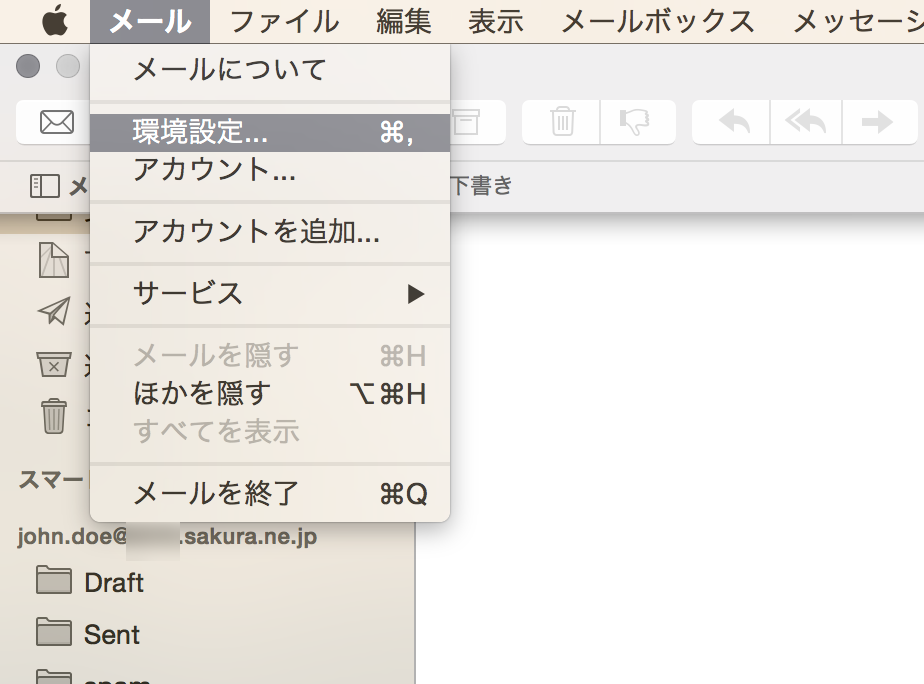
ダイアログ右側の「送信用メールサーバー(SMTP)」のところをクリックして「SMTPサーバーのリストを編集」を選択。
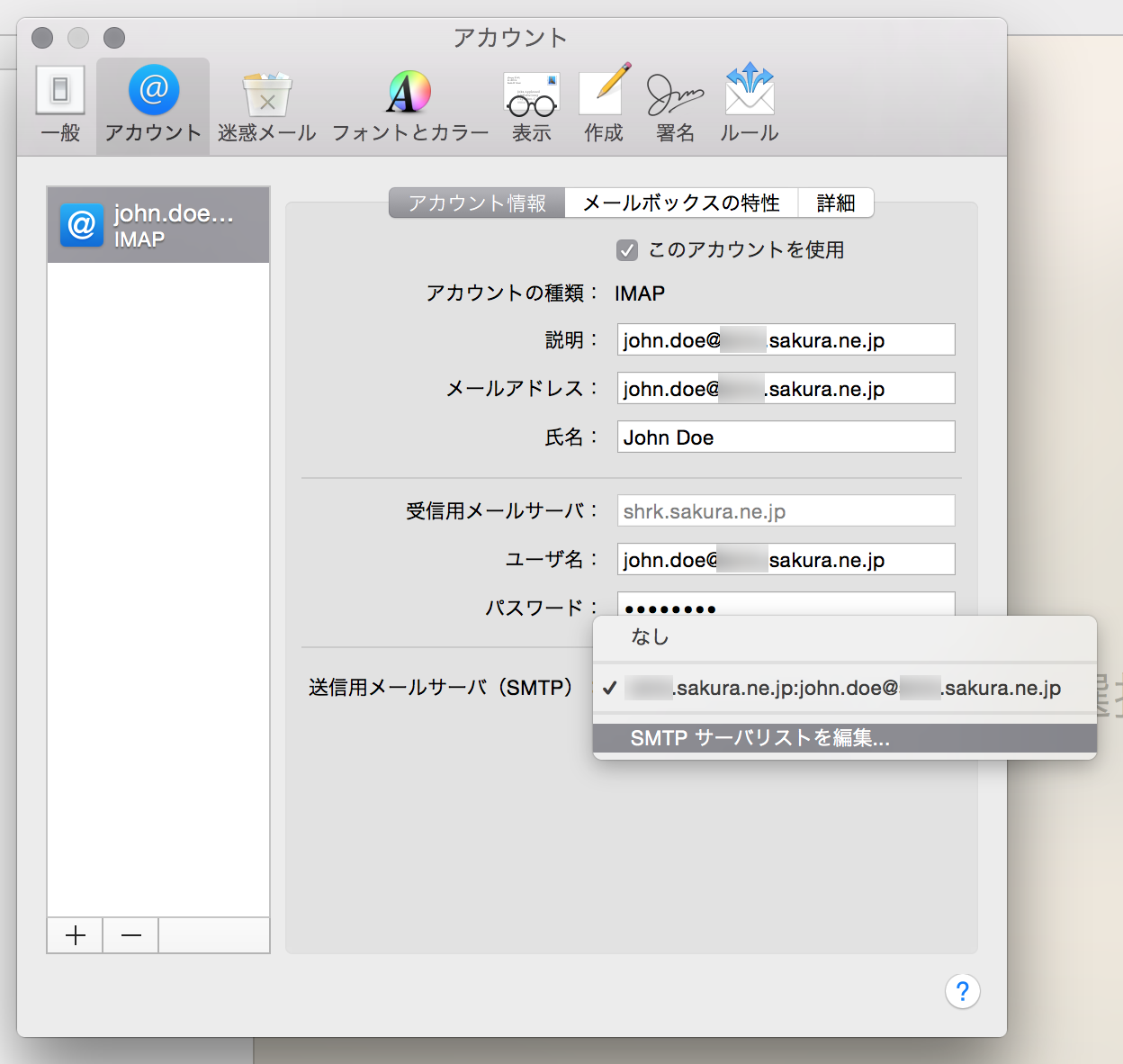
「**.sakura.ne.jp」を選択して「詳細」をクリックします。
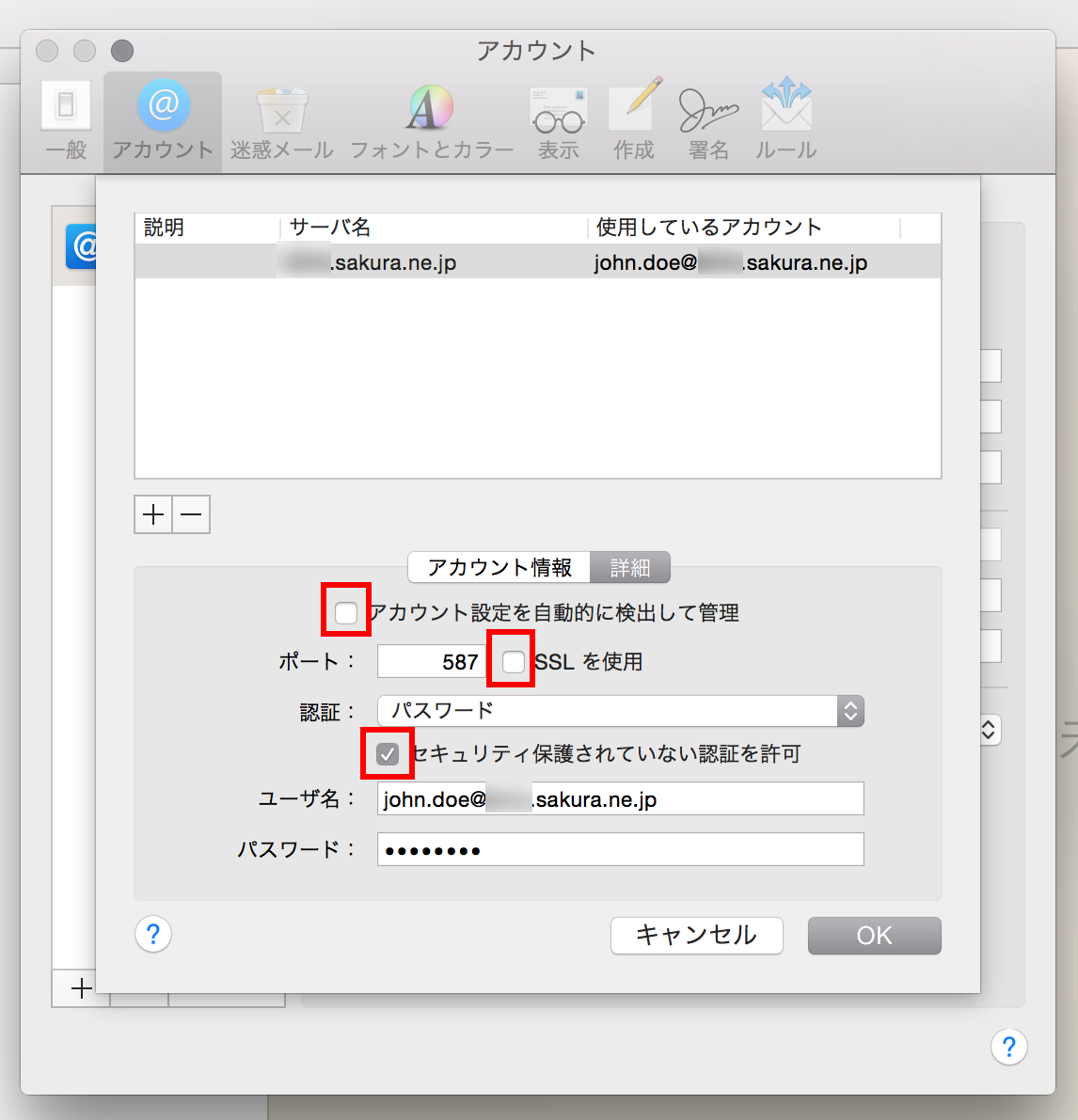
- 「アカウント設定を自動的に検出して管理」のチェックボックスを外す。
- 「SSLを使用」のチェックボックスを外す。
- 「セキュリティ保護されていない認証を許可」のチェックをオンにする。
として「OK」にしてください。
今度は「詳細」をクリック。同様に
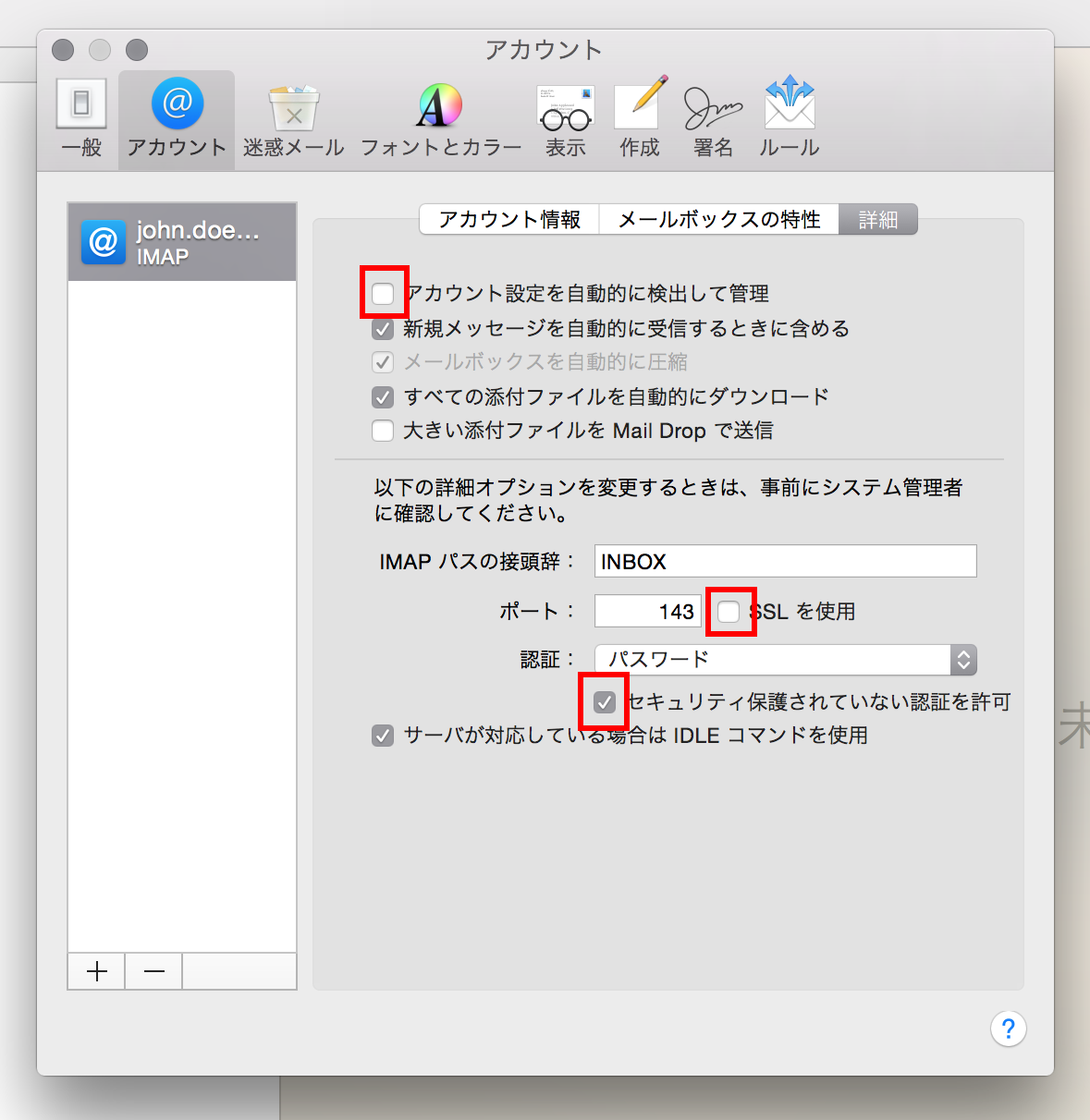
- 「アカウント設定を自動的に検出して管理」のチェックボックスを外す。
- 「SSLを使用」のチェックボックスを外す。
- 「セキュリティ保護されていない認証を許可」のチェックをオンにする。
としてください。で、ダイアログを閉じます。
当然保存します。
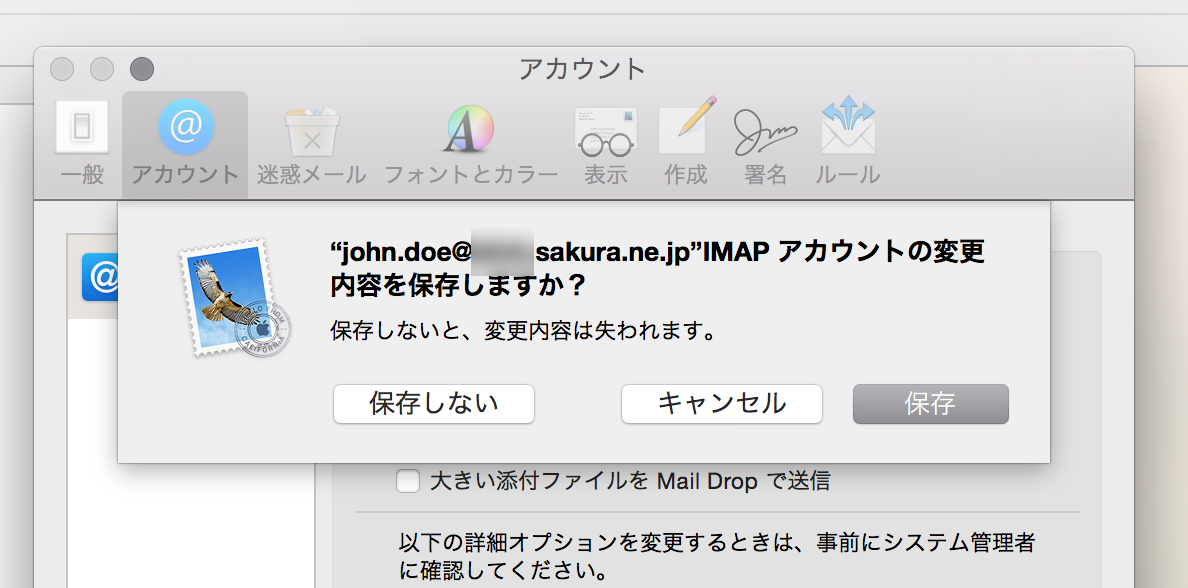
次にメールボックスの同期設定をします。
「Draft」のメールボックスを選択した状態で
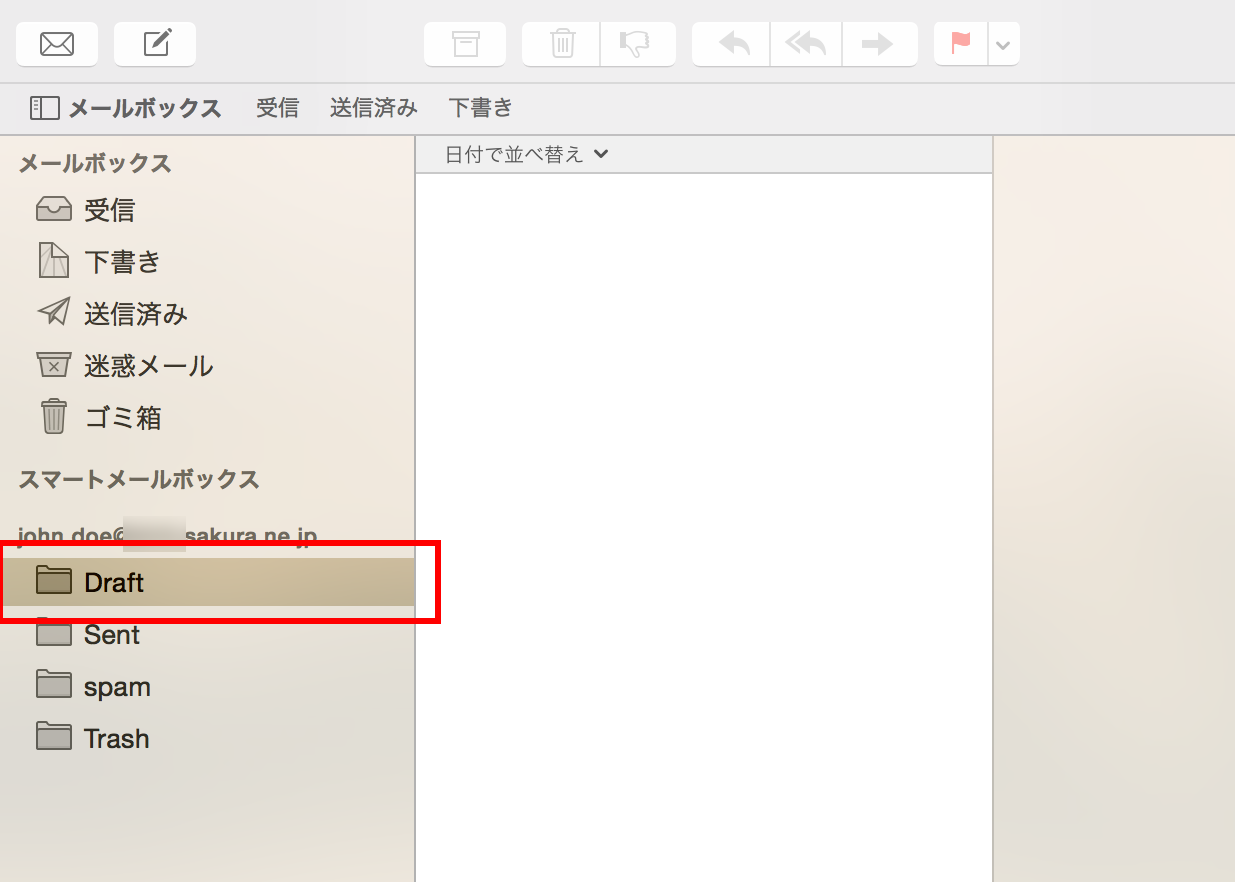
「メールボックス」 > 「このメールボックスの用途」 > 「下書きメールボックス」にします。
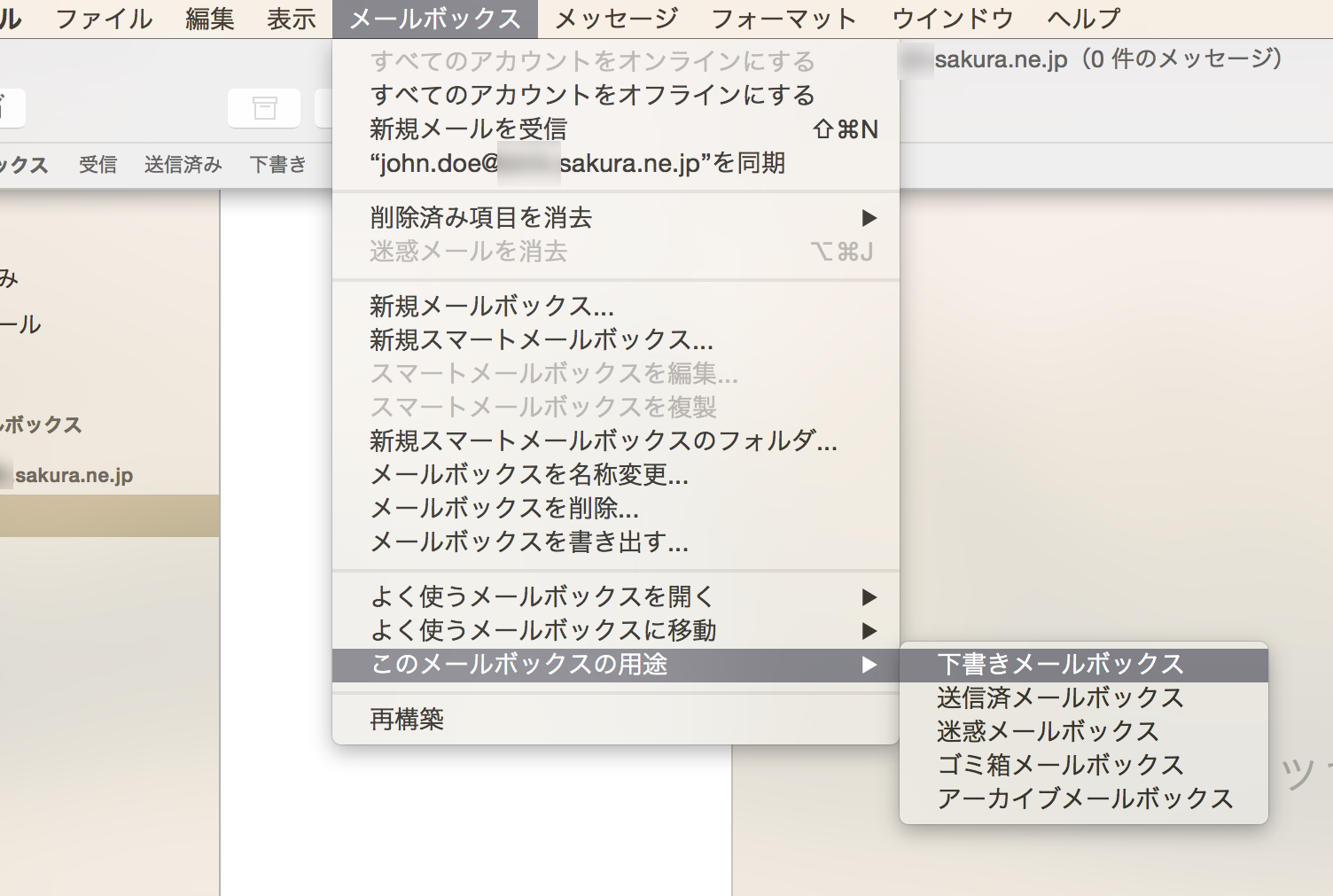
同様に
「Sent」は「送信済メールボックス」、
「spam」は「迷惑メールボックス」、
「Trash」は「ゴミ箱メールボックス」、
とします。
設定完了状態。すっきりしてますね。
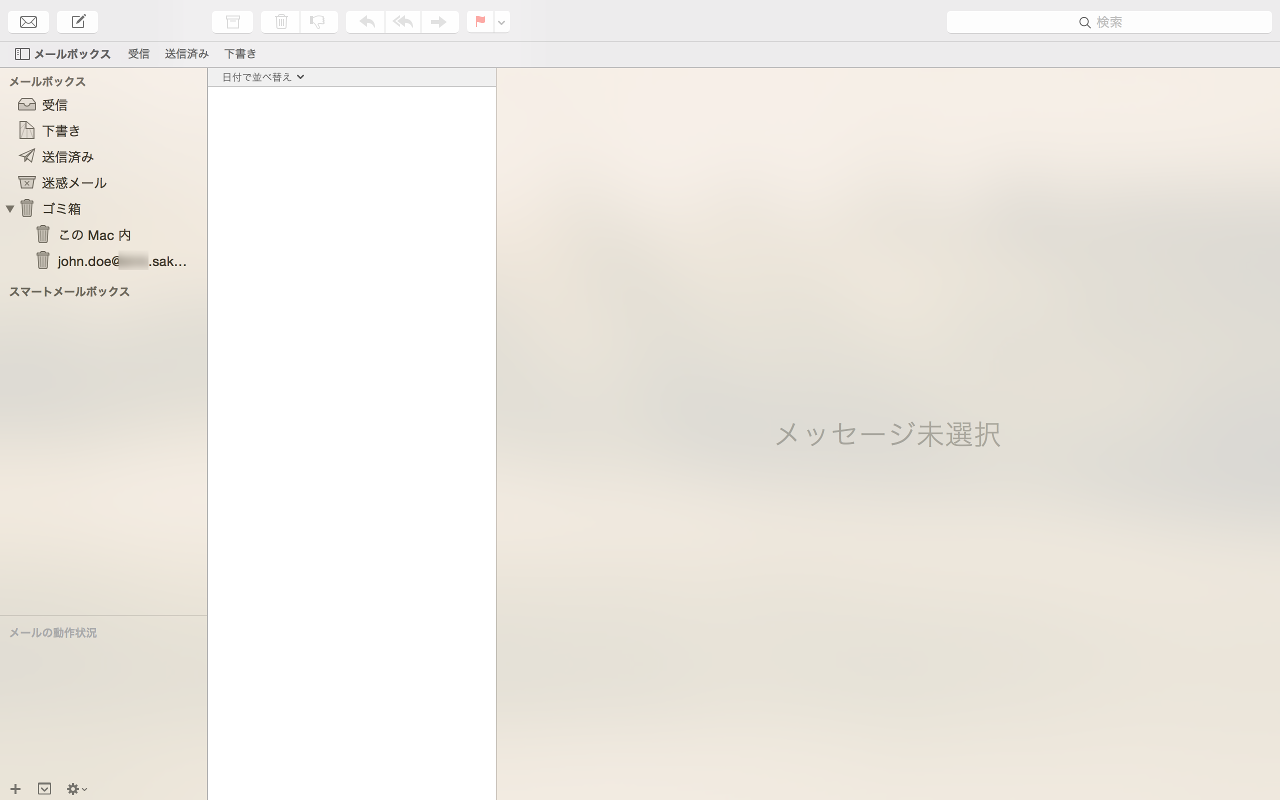
テストメールを送信します。IMAPですので、この送信メールがWeb上のメールと同期していればOKです。
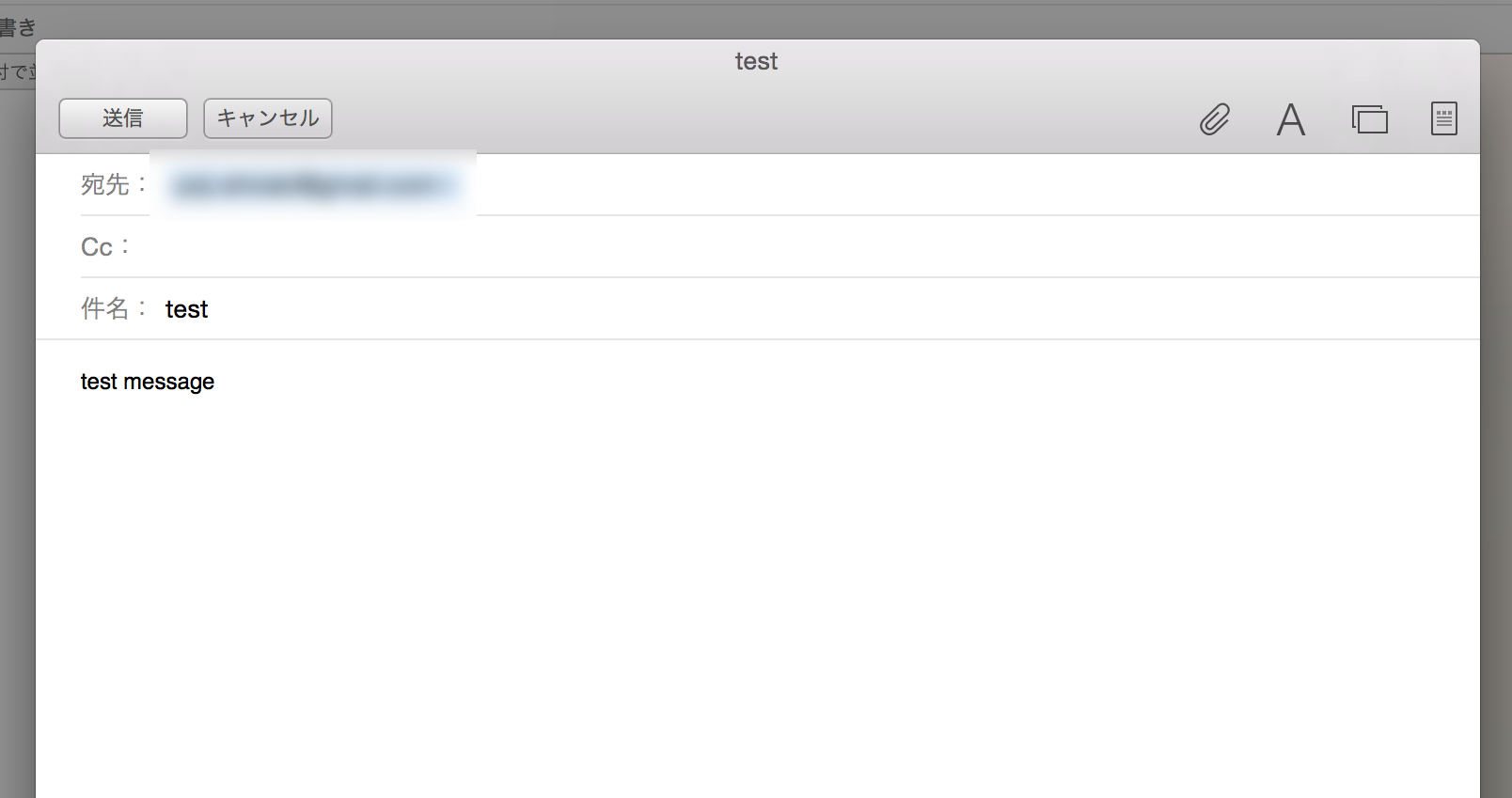
送信後にさくらインターネットのコントロールパネルからWebメールを確認しましょう。
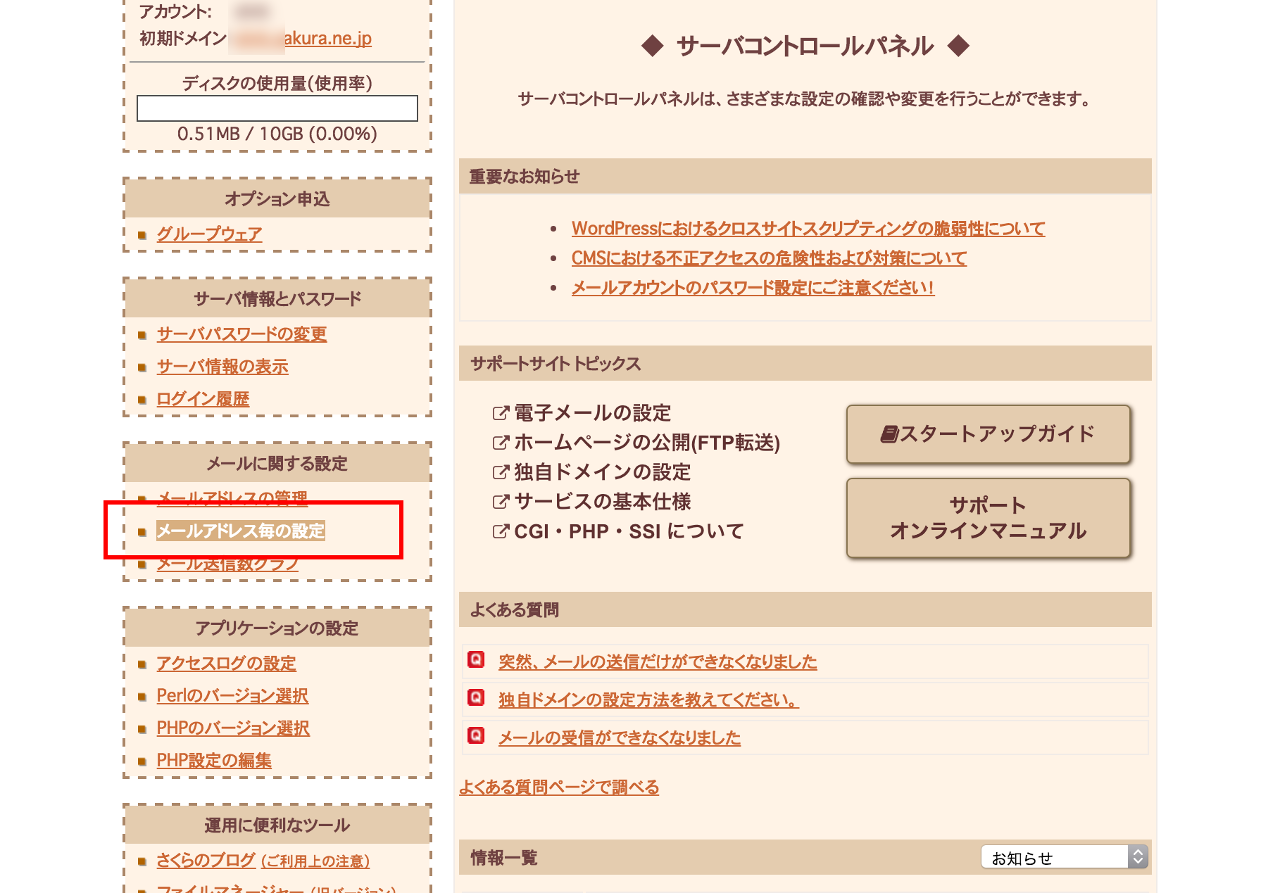
「メールアドレス毎の設定」を選択してjohn.doeのWebメールを開きます。
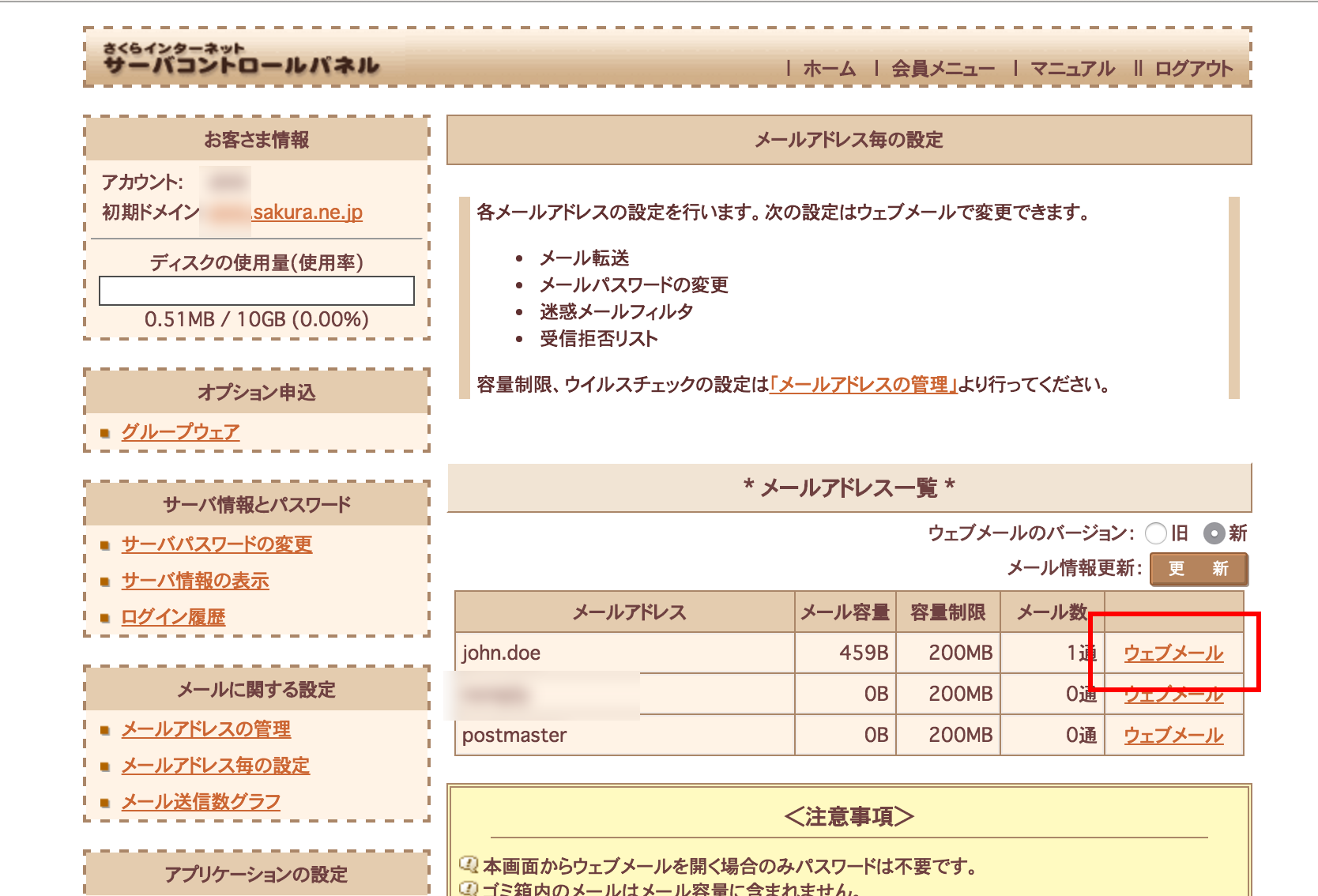
こんな感じに先ほどの送信済みメールがWeb上でも確認されました。
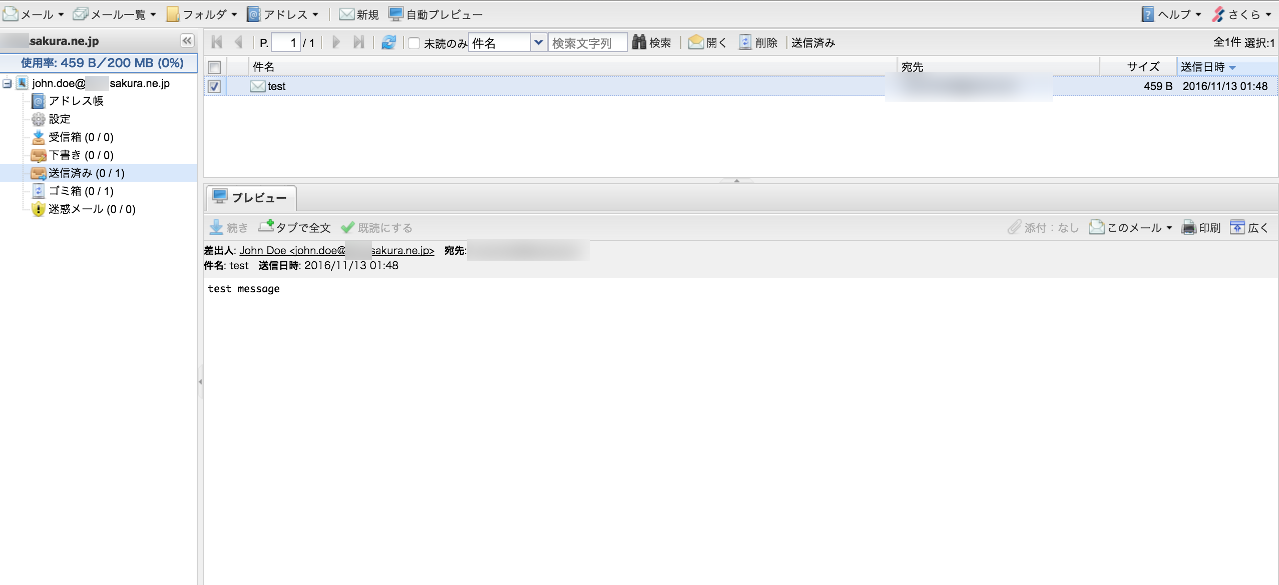
以上で設定完了です。お疲れ様でした。
